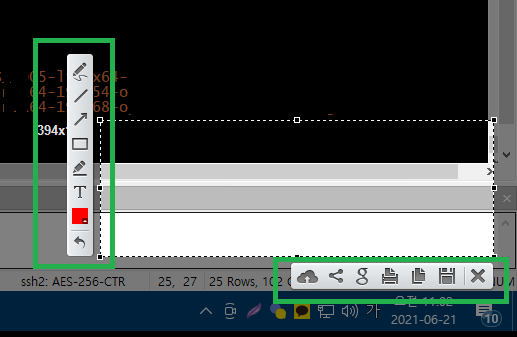다운로드 주소
https://app.prntscr.com/en/index.html
Lightshot — screenshot tool for Mac & Win
app.prntscr.com
[설치 방법]
1.

홈페이지에서
Download
for Windows
클릭
2. 다운로드 파일 실행 및 언어를 English로 선택하면 끝.
3.

바탕 화면의 작업 표시줄에 lightshot 프로그램 확인
4.
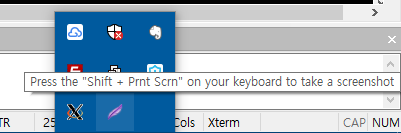
아마 기본 단축키는 Prnt Scrn 버튼으로 기억하는데,
지금 내 환경에서는 Shift+ Prnt Scrn로 설정되어있다.
바꿔주고 싶다면, lightshot 아이콘에서 우클릭, options에 들어가서
Hotkeys에서 General hotkey부분을 수정해주면 된다.
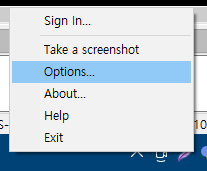
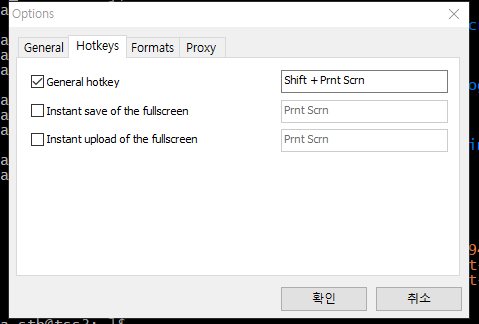
General hotkey의 오른쪽 박스를 클릭하고 (Shift+ Prnt Scrn 가 입력되어있는 박스) 설정하고픈 단축키를 누르면 해당 단축키로 변경됨.
['캡처 도구'와 비교]
1. 캡처
캡처 도구 : 프로그램 실행 -> 새로 만들기 클릭 -> 드래그 앤 드롭
Lightshot : 프로그램 실행(단축키 사용) -> 드래그 앤 드롭
캡처 도구 같은 경우, 프로그램 실행 뒤, 새로 만들기 버튼을 눌러 드래그 앤 드롭을 해야 캡처가 된다.
하지만 lightshot 같은 경우는 내가 지정한 단축키를 누르면, 프로그램 실행 및 바로 드래그 앤 드롭이 가능하게끔 켜지기 때문에 아주 편리하다.
2. 복사
캡처 도구 : 드래그 앤 드롭 -> 사진 우클릭 -> 복사 클릭
Lightshot : 드래그 앤 드롭 -> ctrl + c
그리고 또 좋은 점은 단축키로 바로 캡처 후 바로 간단한 편집 및 복사, 저장이 가능하다는 것.
'캡처 도구'는 새로 만들기 버튼 클릭 후, 드래그 앤 드롭으로 캡처하고 우클릭으로 복사해야 하는 것으로 알고 있다.
하지만 lightshot 같은 경우는 드래그 앤 드롭으로 캡처 후, ctrl+c로 바로 복사 가능하다. 이 단축키로 복사하는 게 정말 너무 편리하다.
3. 편집
캡처 도구 : 드래그 앤 드롭 -> 대략 3개..?
Lightshot : 드래그 앤 드롭 -> 6개의 편집 기능 사용
캡처 도구도 물론 간단한 편집은 바로 가능하지만, lighshot과 비교하자면 너무 적다.
lightshot에서 제일 자주 쓰는 건 왼쪽 위에서 4번째에 있는 사각형 버튼인데, 버튼 클릭 후 드래그 앤 드롭하면 캡처한 화면에서 빨간색 (지금 설정된 색이 빨강임)으로 한번 더 박스 표시가 가능하다. 이 기능만 쓴다 치더라도 정말 사용할만한 가치가 있다!!